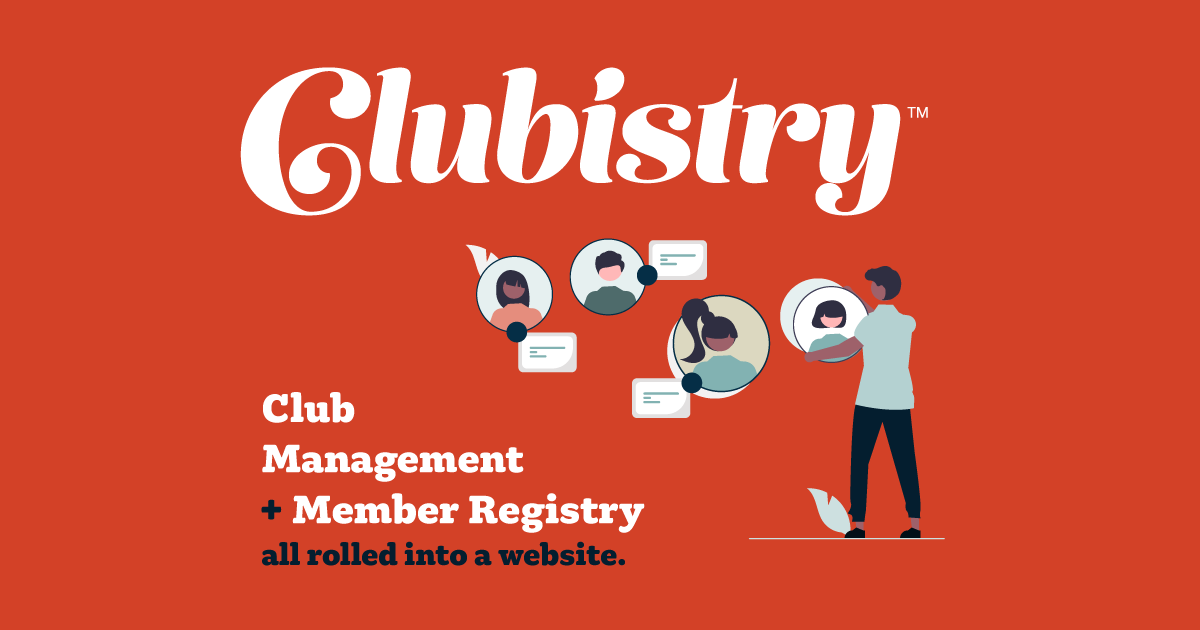Site Settings
Setup/Management
Site Settings is where you set the information that helps brand your site, but is not specific content. To manage Site Settings, navigate to Site Builder -> Site Settings.
General Fields
- Full Club Name: Your club's full legal name.
- Short Club Name: This is usually your club abbreviation or acronym. There are a few scripted spots that will use the short name instead of the long name.
- Logo: Upload the logo image file which will be used in the header of your website.
- Icon: Upload an icon file, which is used as the "favicon" in browser tabs.
- Footer Copy: Enter any text you want added to the footer in addition to the copyright notice (which is included by default).
- Default Contact Email: If there are emails generated by the system to report any problems, this is the email address they should be sent to.
- Application Notification Emails: Enter any email addresses that should be notified when there is a new application submitted.
Design Fields
- Theme:
- Show Club Name in Header: If your club logo is square, and/or doesn't have your club name in the logo artwork, you may want to add the full club name into the page header. However, it will almost always look better if you create a single image to use that has the logo and the name in it, as you then have better control over the design.
- Tagline: If Show Club Namein Header is checked, you also have the option to add a tagline to be displayed below the Club Name.
- Choose primary and secondary colors: Use the color pickers to select a primary and secondary color for your website. When you choose a color, you'll notice that it will show 9 little blocks with different shades of the color you have chosen, with the 500 one being the color you chose. The blocks also show what color text will automatically be displayed on top of that color when that color is used as a background color. For usability, we strongly recommend that you adjust the colors until the 500-900 shades all show white text. Ideally, if you can get 400-900 to use white text, the site design will be easier for people to use, with fewer hard-to-read color contrasts.
- Choose a header style: Select one of the header styles for your site. The "Compressed" header style is designed for sites without too much primary navigation, and will also work best with a compact logo (square or round).
- Choose background colors for your header and footer: There are 2 header colors to set, and one footer color. Each has a dropdown from which you can select white, black, or one of the 18 colors that are set above.
- Live Preview: This will show you an estimate of how the theme settings you've set above will display on your website. This preview will update as you edit the other Theme settings.
- Fonts: Choose a headline and a body font from the curated font options.These are fonts that work well for websites, and which pair well together. You won't have to worry about someone using an unlicensed font on your site, or something that doesn't work well for screen use.
SEO and Social Media
- Default Meta Description: Meta description is important for SEO purposes. If you have any pages where you have not set a specific meta description, this one will be used.
- Default Social Media Image: If a social media image has not been specifically set for a page, this is the image that will be used. These are images that show up as the link preview when you post a link to Facebook, Twitter, or other social media outlets.
- Social Media Links: Enter the full links (starting with 'https://' for your social media spaces. They will show up as links in the footer of your website.
- Insert Into Head & Insert Into Body: You will sometimes need to add some code -- usually javascript -- into the page templates. The most common use here would be snippets for including analyitcs into your website. When a vendor provides you such a snippet, they will instruct that it be placed either in the "head" of the pages, or the "body". Use the appropriate field here.