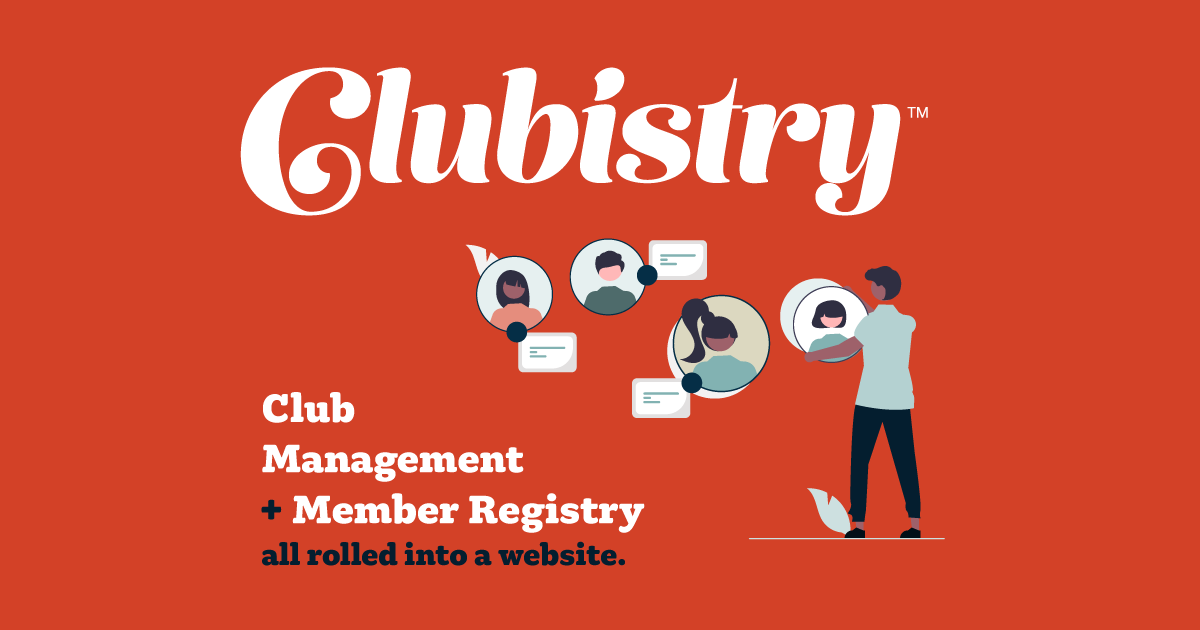Member Custom Fields
Setup/Management
To manage Members, navigate to Membership Builder -> Member Custom Fields. Click to edit an existing Field, or click the Create Member Custom Field button.
Fields
- Name
- Key: This is a system-friendly name for this field, used internally and also during the import of members.
- Field Type: Choose which type of field this should be. Additional options may be presented depending on the field type you choose.
- Text, Single Line: This is a text field, to input a short amount of text.
- Text, Multiple Lines: Longer text field to input longer responses.
- Dropdown with Single Choice: This will create a drodown select field in which the user can select a single answer from multiple options.
- Checkboxes with Multiple Choices: This will present a list of options each with a checkbox, and the user can select all that apply.
- Checkbox, Yes or No: This is a single checkbox for the provided question. This would be a yes/no situation, like "Do you agree?" or "Have you done a thing?"
- Date: The user will be presented with a date picker field.
- Number: This Field Type will only accept a numberical value, not any text.
- Required: If checked, this field is required (must be completed) by the user. If the field is a Yes/No Checkbox type, then making the field required means they can't submit the form (application, or profile) unless it's been checked.
- Available for Applications: If checked, then this field is available to be added to Membership Applications. If added to applications, the data entered on an application will be mapped to the member data when an applicant is approved.
- Use on Profiles: If checked, this field will appear on members' profile pages, where they can update it at any time.
- Available for Import: If checked, this field will be available when importing members.
- Available for Reports: If checked, this field will be available for inclusion on Member Reports.
- Active: If checked, this field will be active, and available in the above situations. If inactive, and there is user data present, it can still be viewed on a per-member basis from the backend, and will be read-only.
Use
Member Custom Fields is the way to add and track info about members that is not in the standard included fields. This allows you to customize the data collection for your organization. Do you need to keep track of each member's region, join date, or their areas of interest? You can use Member Custom Fields to add exactly what you need. When you add a Member Custom Field, that field will automatically appear with the Member data available when you edit or review a member in the admin area of Clubistry.
If you only add the field, and do not check off for including in applications, profiles, imports or reports, then the field is ONLY editable in the Clubistry admin area.
There are items you might choose to not let members edit or update themselves, like Region. In this situation, you can set up the custom field so that an admin can set the value, but not include it for use on the member profile.
Using Member Custom Field on Applications
If you have fields on your membership applications that you want to track after applicants are accepted, then set up a Member Custom Field, and be sure to check Available for Applications. Once the field is created, then you can go to the Applications. When editing or creating an Application, from the options for types of fields you can add (Add New Question button), select Member Custom Field. Then select which custom field you want to add to the application. When applicants complete the application form with this question, and are approved, their answer will be added to their member data.
Custom Fields First, Then Applications and Imports
If you have not yet imported your members, it will be best if you add your Custom Fields before the import. This way you can include the field in your spreadsheet, and import the values for your existing members. The same goes for building our your Membership Applications. Set up Custom Fields first, then do the Applications, so it will be easier to do the Applications.
But don't worry, you can add Custom Fields at any time. If you've already done your Member Import, or Applications, you can still add Custom Fields. For Applications you just have to go back to edit the Application to add the new field, and move it into position. And for Member data, you will have to either manually enter the values for each member, or include the field in the member profile, where members can update the values themselves.