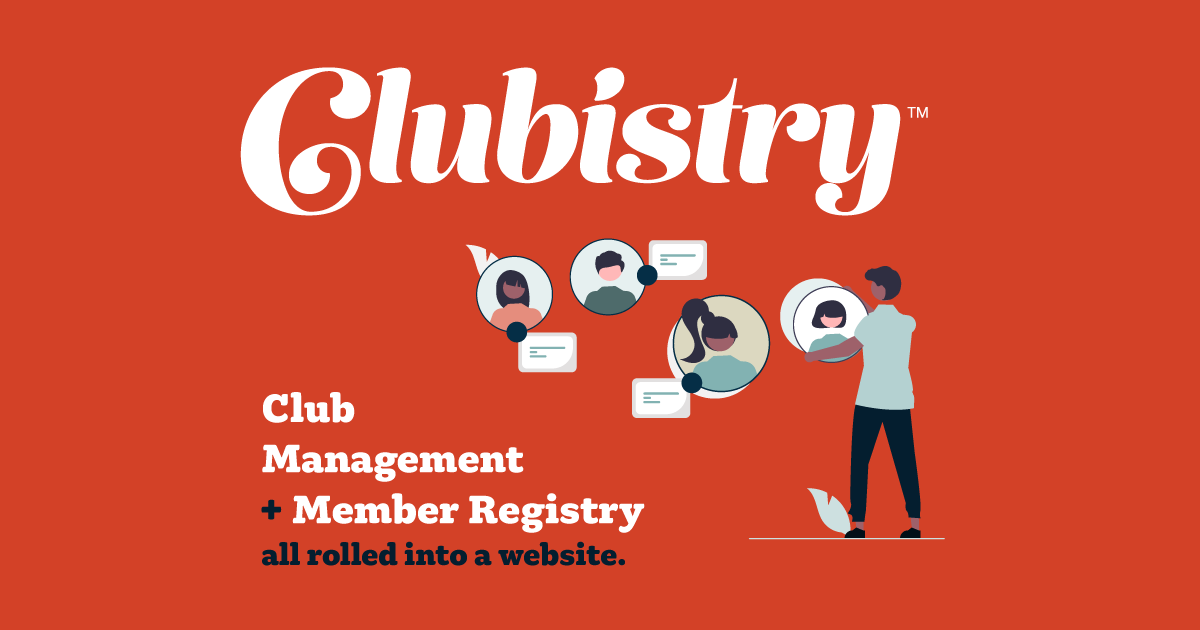Set Up Clubistry Payments
Clubistry has selected Stripe to process online payments for our clubs. Stripe provides a complete payment processing system for credit cards and other payment methods. The member payments system allows you to setup Stripe for processing your club’s membership fees.
Learn more about Stripe here: https://stripe.com/payments
Stripe offers many common payment methods including:
- Credit Cards
- Cash App
- PayPal
- ACH Direct Debit in US dollars
- Bank transfer
An up-to-date list of payment methods can be found here: https://stripe.com/docs/invoicing/payment-methods#supported
Stripe setup begins on the Landlord site where you manage administrative settings for all of your clubs.
Visit this link to access your Clubistry Landlord account https://app.clubistry.com/dashboard
How to Connect your Club with Stripe
On the Landlord site, click on the Payments menu item. In the Member Payments section you can launch a step-by-step process to setup Stripe for payments.
The Member Payments area will show where you are in the connection process and provide a button to access the Stripe connection wizard.
There are four main statuses for the connection process:
- Get Started - click here to start the process
- Provide Details - more information is needed by Stripe to complete the connection
- Review Details - Stripe is validating your information
- Connected - Connection complete, Clubistry Member Payments is activated
What Information Will Stripe Ask For?
Stripe needs to know detailed information about the organization that it is processing payments for. Whether you run your club informally, as a company, or a non-profit; Stripe needs to know who you are, how to contact you, where to send payments, and legal tax information.
Important: Stripe setup should be completed by someone with significant control and management of your club. If that’s not you, make sure to ask the right person to be involved.
Information Required by Stripe from your Club:
- Your Login
- You will setup an email and password to access the system
- Stripe will ask for your contact information
- A textable phone number is required for 2-factor authentication
- What is 2-factor authentication?
- Each time you login to Stripe, the system will send a text message to your phone with a verification code, you must type this code in to Stripe
- This helps keep your account safe from hackers.
- The Country of your Business
- The Type of Business
- Type of Business options are:
- Individual
- Company
- Business Structure
- Choices are: Sole proprietorship, LLC, Private, Not Sure. Learn more at https://support.stripe.com/questions/business-verification-requirements-for-publicly-traded-companies
- Nonprofit organization
- In most cases Clubs should choose Individual or Nonprofit.
- Your Individual Information
- Legal name
- Email address
- Date of birth
- Home address
- Phone Number
- Last 4 digits of the Social Security Number
- During the verification process, Stripe may ask for:
- Your full Social Security Number
- A picture of your photo ID
- Details about your business
- Legal business name
- Employer Identification Number (EIN)
- Doing business as (Optional)
- Registered business address
- Business phone number
- Industry
- Product Description
- Business and Nonprofit account verification
- You must verify you represent this business.
- This form should be completed by someone with significant control and management of your club. If that’s not you, make sure to ask the right person to be involved.
- Legal name - Enter your name exactly as it is recorded with government agencies (i.e. IRS).
- Email address
- Job title
- Date of birth
- Home address
- Phone number
- Last 4 digits of Social Security Number
- You may provide a government-issued ID number instead
- Indicate if you own 25% or more of the company (Business accounts only)
- If YES, are you the only person who owns 25% or more of the company?
- Banking Information
- Routing number
- Account number
- Bank Statement
- Stripe needs to know what to put on your customer’s bank statement and how to contact your club if they have questions or disputes.
- Statement descriptor
- Shortened descriptor
- Customer support phone number
- Customer support address
- Climate Initiatives
- Stripe gives you an opportunity to support Stripe Climate initiatives.
- Learn more here: https://stripe.com/climate
- You may choose to set a contribution level or skip this option completely.
- Contribution Level: .5%, 1%, 1.5%
- You can set a minimum level before contributions begin
- No thanks to skip contributions
You can learn more directly from Stripe here: https://support.stripe.com/questions/getting-started-with-stripe-through-a-third-party-platform
Getting Started
When you are ready to begin charging membership fees in Clubistry, the Member Payments system must be activated. Go to the Landlord site, select your club, and click on the Payments menu item.
Click here to go to the Landlord: https://app.clubistry.com/dashboard
Clubs that have not been configured will show a "Get Started" button.
Once you go to Stripe, you will need to create a login account and begin setting up the connection. You can leave the wizard at any time and return to the process from the Clubistry Landlord.
Stripe Connection in Progress
Once you have started the connection process Clubistry Landlord will show: Stripe Connection in Progress until Stripe has all the information it needs to validate the connection.
If you see this message; Stripe needs additional details to complete the connection. Please click the Provide Details button and complete the information.
Stripe Validating Connection
Stripe may take time to validate your information, during this time Clubistry Landlord will show: Stripe Validating Connection.
Stripe is verifying the information you've submitted. Stripe may ask for additional information and may contact you directly. Once they verify your information, Clubistry Payments will be enabled for your club.
You may click the Review Details button to check for more details from Stripe.
Connected with Stripe
When the connection is complete the Clubistry Landlord will show: Connected with Stripe. Clubistry Member Payments is activated. Your club is connected with Stripe and ready to go for Member Payments.
If you need more information about the Stripe connection or need to make changes, please contact the Clubistry team.