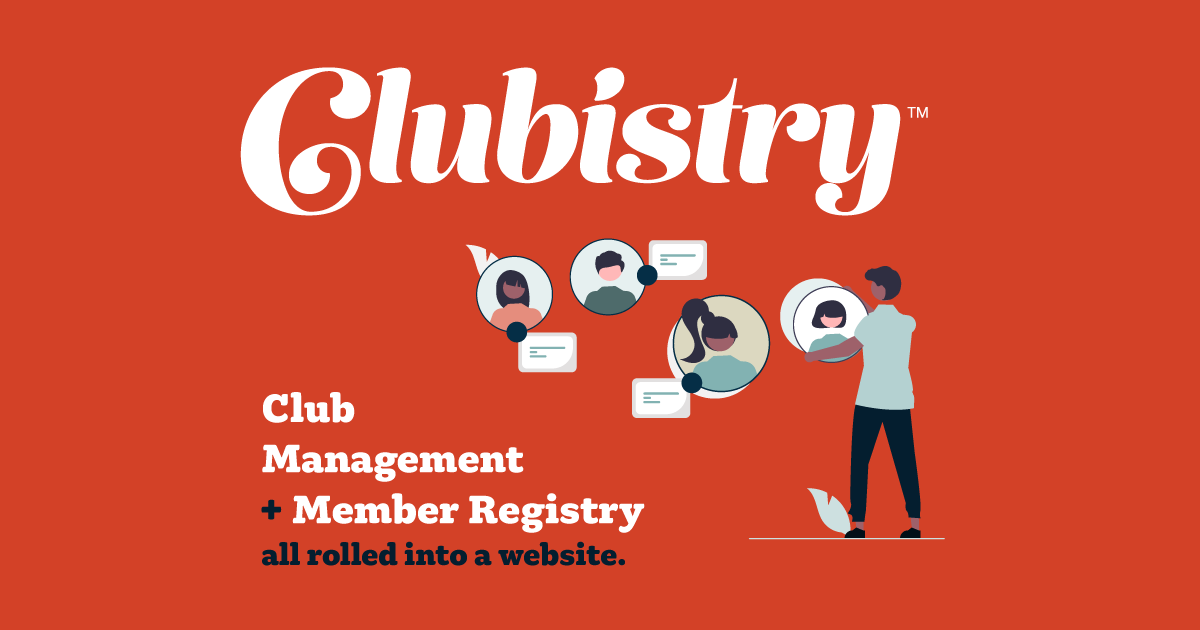Photo Albums
Overview
Photo Albums let you display a set of images on any page, in an album display. On the pages, you can display an album as a slideshow, or as a thumbnail grid, where if you click on any thumbnail you get a larger version of the image in a modal popup, which is part of a slideshow of all the images in the album.
Accessing Photo Albums
- Navigate to the Site Builder menu group.
- Click on the "Photo Albums" menu item.
Adding/Editing a Photo Album
- Click the "Create Photo Album" button, or click on an existing album to edit it.
- Fill out the information for this album.
- Title: Identifies the album, and will appear as a section title when you display an album on a page.
- Active: Click when the album is ready to use in a page. Albums which are not "active" will not show up as an option when you go to add an album to a page.
- Add Images: Click the Add Images button, and you will get a grid of thumbnails of the images in your Media Library. Click on any image to select it. Images you have selected with show a green circle icon with a checkmark on it. Click Save & Close to save the images you have selected.
- Edit Image Choices: After saving images to your photo album, you can click the Add Images button to add more images. In the view where you are selecting images, images that have already been saved to your album will appear grayed out.
- Remove Images: From the view where you've set the Name of the album, and can see only the images that have been selected for this album, if you hover your mouse over the upper right corner of any of the selected images you'll see a black circle with an X on it. Clicking that icon will remove the image from this album. (The image is still in the media library, just removed from this album.)
Displaying an Album on a Page
Got to Site Builder, Pages, and edit the page you want to add the photo album to. Scroll down to the area where you can edit or add content sections. Click on the "Add new section" button and select "Photo Album Section" from the options.
When the section appears, you'll have the following options to set.
- Background Color: This is the background color of the whole section, which the album will be on. Note that sometimes images look really nice set against a darker background color.
- Photo Album: Select from the dropdown the album you want to display on the page.
- Style: Select how you want the album to display — Thumbnail Grid or Slideshow. (Test out both to see which you prefer on your page.)
- Thumbnail Options: This setting only pertains to the thumbnail grid album display. Set if you prefer the thumbnails to get cropped down to square, or if you prefer each image to show the entire image, no cropping.
Save your page and check it out on the front end.