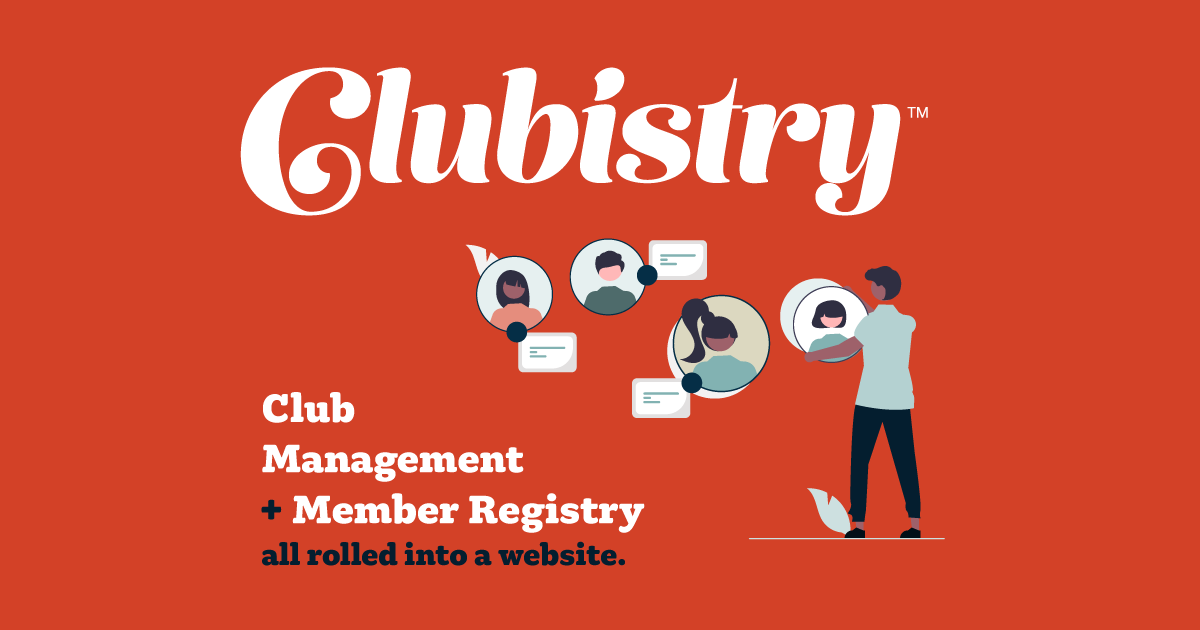Products and Categories
You can set up products in the back end of Clubistry before you set up the Stripe connection, but they will not appear on the Store page until you have Stripe connected.
Product Categories
To manage Product Categories, navigate to E-Commerce -> Product Categories. Click to edit an existing Category, or click the Create Product Category button.
You can create Product Categories to help organize your products. They are not required, but can be useful in helping people find he products they are looking for.
Products
To manage Product Categories, navigate to E-Commerce -> Products. Click to edit an existing Category, or click the Create Product button.
When setting up a Product, you'll see the following fields:
- Name: Name of the item, this appears in the store.
- Slug: This is part of the URL path to the product detail page.
- Image: Upload an image for the product. (Only one primary image can be uploaded. Additional images can be added in the Description field.)
- Description: Describe the product, and include any additional images as needed.
- Product Options: You must provide at least one option, because pricing and inventory are tied to options. Options are intended to be used for things like sizing, or color. If there is only one version of the product, then just fill out the one option, and when it shows on the front it won't have an options dropdown.
- Name: The name of the option, like Small, Medium, Large, Red, Green, or Black.
- Price: The price of this option. All the options for a product might be the same price, or some of them might cost more.
- Free: Check if this option is free. If free, i will ignore any price that is set.
- Inventory: If you are tracking inventory, you can set the inventory number here for each Product/Option combination.
- Inventory Method: Choose your inventory method here. You can choose to stop selling an item when the inventory hits zero, to continue selling even if he inventory goes below zero, or to ignore inventory altogether. (This latter is useful if doing for example pre-order sales.)
- Active: Check if this product option is active.
- Product Categories: Add this product to one or more categories.
- Active: Check if active. If the product is not active, it won't show up in the store.
Pricing
Clubistry does not calculate tax, shipping, or processing fees on E-Commerce purchases. This includes the fees deducted by both Stripe and Clubistry. Be sure to include all of these costs as necessary into the price of each Option.
Product/Option Examples
Whenever possible, it will be best to only have one type of options included for a product. If for example you have T-shirts, in red and black, each color available in S, M and L sizes, we recommend setting them up like this:
- Product: Red T-Shirt
- Option: small
- Option: medium
- Option: large
- Product: Red T-Shirt
- Option: small
- Option: medium
- Option: large
In the store, this would show up as two separate products. Each product would have a dropdown to select your option (size) before adding to the cart.
Using the same example, if you just set up a product for T-Shirt, then you'd need to add 6 options:
- Product: T-Shirt
- Option: Red, small
- Option: Red, medium
- Option: Red, Large
- Option: Black, small
- Option: Black, medium
- Option: Black, large
In the store, this shows as a single product, with a dropdown to select your option (color and size combo) before adding to the cart.
For both examples, you set the price and the inventory on each option.
As an example of a single-option product, let's look at a Tote Bag:
- Product: Tote Bag
- Option: default (or any name you like, it doesn't matter)
And you would set the price and inventory number on that single option.
In the store, this shows as a product with no options dropdown. You can directly add to cart.