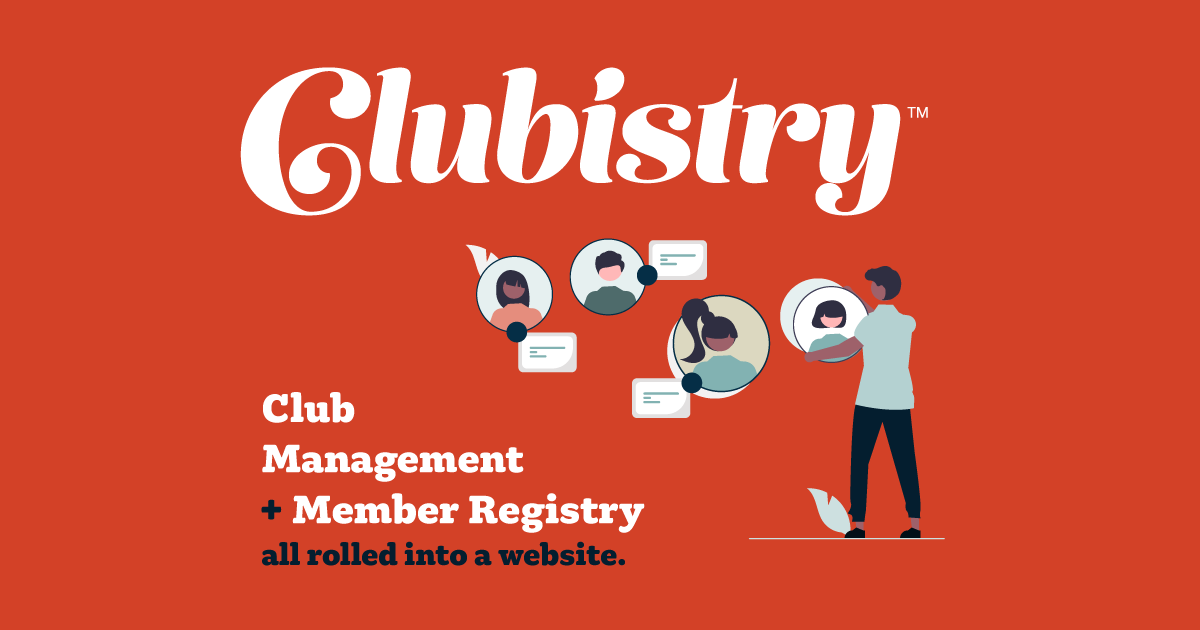Creating Membership Application Forms
Setup/Management
To manage Application Forms, navigate to Application -> Application Forms. Click to edit an existing Form, or click the Create Application Form button.
Fields
- Name: Enter the name of the application. This shows up on the front end, so something like "Associate Membership" works to identify it usefully.
- Membership Type: Select the matching Membership Type that you've created.
- Active: Not visible to the public unless marked Active.
- Add New Question: Click this button to begin adding questions to your application.
Use
There are questions that are coded to appear automatically on each application without you needing to add them. These questions match up to fields in the Users list, and when an applicant is approved their information is copied over from their application to their member profile.
- First Name
- Last Name
- Phone
- Country
- Address
- Address 2
- City
- State
- Postal Code
- Signature
To add your own questions to the form, use the Add New Question button. The following are the options:
- Text, Single Line
- Text, Multiple Lines
- Multiple Choice Dropdown
- Checkbox, Yes or No
- Date
- Number
- Text Content (not a quetion field)
Use the Text Content to insert explanation or detail text between questions on your application.
Once your application is ready to review, and it's marked as Active, go to https://yourdomain.com/applications/new.