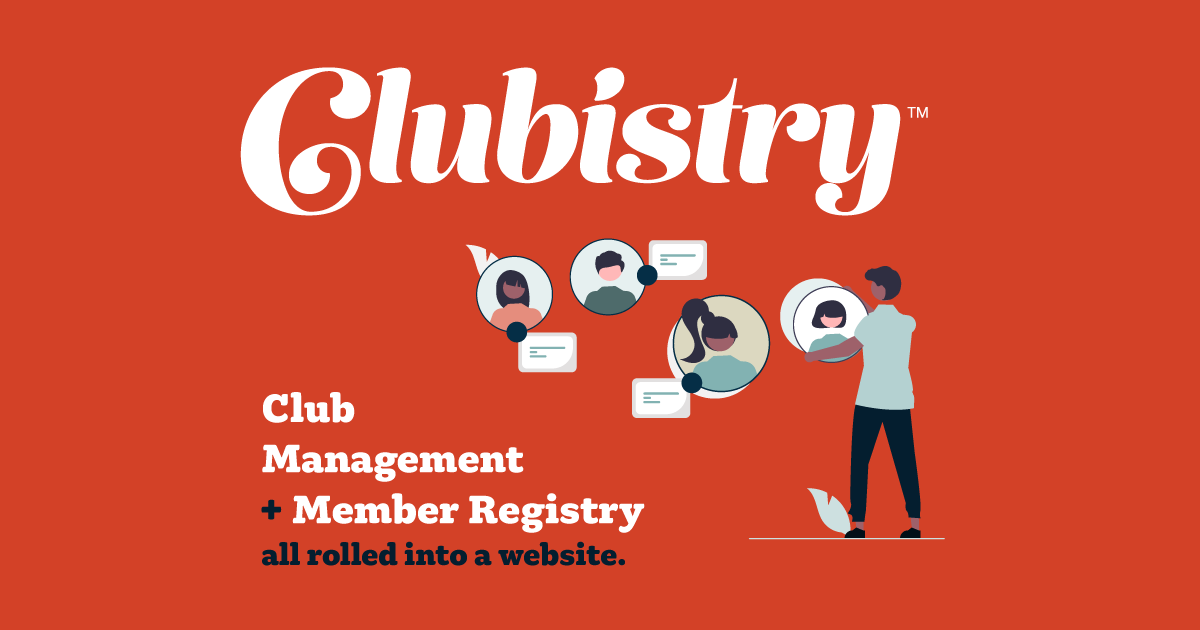Document Library
Overview
The Document Library feature allows you to create, upload, manage, and share various files within your club, as well as with the public. It provides a centralized location for storing and accessing important documents, making it easier to collaborate and distribute information.
Accessing the Document Library
- Navigate to the Site Builder menu group.
- Click on the "Documents" menu item.
Creating a Document
- Click the "Create Document" button.
- Fill out the following fields in the Create/Edit Document form:
- Name (required): Enter a descriptive name for the document.
- Slug (required): This will be used to generate a URL for accessing the document. It's generally recommended to not change the slug after creation to avoid breaking links. If left blank, it will be automatically generated from the "Name" field.
- Published Date(required): By default, documents will sort by date (newest first) in the website. You can back-date files if needed. When you have documents that update periodically, update the date when you upload a new version of the file.
- Sort Order (required): If you need to override the by-date sorting order, you can use this field to set a numerical order. Just assign a sort order to documents that you need to appear in specific order.
- Document Categories (required): Select which categories you want this document to display in. You can select more than one category if needed.
- File: Upload the desired file using the "Browse" button. Supported file formats include:
- PDF, DOC, DOCX, XLS, XLSX, CSV, PPT, PPTX, TXT, RTF, ZIP
- JPG, JPEG, PNG, GIF
- MP3, WAV, MP4, MOV, AVI (Current file size limit is 10MB)
- Notes: Add any relevant notes or descriptions about the document (optional).
- Permissions: Control who can view the document by checking or unchecking the appropriate roles in the "Permissions" table. By default, files are viewable to anyone with the link. To exclude non-signed-in visitors, uncheck the "public" role.
- Click the "Update Document" button to create the document.
Managing Documents
- Viewing Documents: The "Documents" index view displays a list of all uploaded documents along with their links.
- Editing Documents: Click the "Edit" button next to a document to modify its details or upload a new file version.
- Sharing Documents: Copy and share the document link with others who need access.
- Embedding Documents in Pages: Paste the document link into the contents of a page to embed it directly.
- Adding Documents to Menus: Add the document link to the "Redirect URL" field of a page to include it in your menu structure.
Additional Notes
- Consider using descriptive names and slugs to make it easier to find and organize documents.
- Regularly review and update document permissions to maintain security and control access.
- Utilize the search functionality to quickly locate specific documents.